View Users - Explore Topics and Workbooks (also known as Dashboards)
👤 This documentation is intended for View Users.
Sisense for Cloud Data Teams is organized by Topics and Dashboards. Topics are like folders that hold other topics and dashboards within them. Dashboards are a collection of charts that are arranged to display related insights.
For information on analyzing charts within dashboards, click here.
For information on downloading and sharing data, click here.
<div>
<UL>
<LI><a href="#ExploreTopics">Exploring Topics</a></LI>
<UL>
<LI><a href="#NavigatingTopics">Navigating the topics menu</a></LI>
<LI><a href="#ViewingTopics">Viewing a topics page</a></LI>
</UL>
<LI><a href="#ExploreDashboards">Exploring Dashboards</a></LI>
<UL>
<LI><a href="#SearchDashboards">Searching for dashboards</a></LI>
<LI><a href="#DashboardSettings">Dashboard settings</a></LI>
</UL>
<LI><a href="#Starring">Starring Topics and Dashboards</a></LI>
</UL>
</div>
<HR>
<a name="ExploreTopics"></a>
<a name="NavigatingTopics"></a>
Exploring Topics
Topics work like folders that hold all related dashboards together so that they can be found more efficiently. Topics makes it easier for users to find necessary information without having to search through every dashboard in a site.
Navigating the Topics Menu
In order to see a list of all topics, click the tag icon in the left-hand menu bar. Official topics are marked with a purple check mark next to the name. Official badges are shown on topics that have been vetted and certified as official by Admin users.
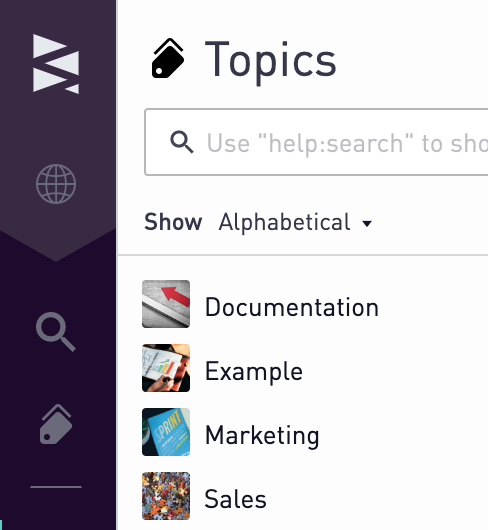
Sort the topics by Most Relevant, Recently Accessed, and Recently Updated.
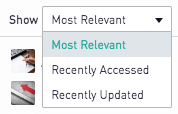
<a name="ViewingTopics"></a>
Hovering over a topic displays the description and the owner of the topic. It also displays how many times the topic has been viewed in the past 30 days by all users and the number of subsequent topics that are linked to it.
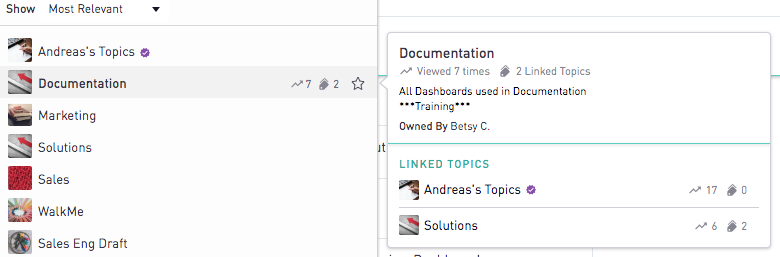
Viewing a Topics Page
Click on a topic to display the list of relevant topics and dashboards that are associated with that topic.
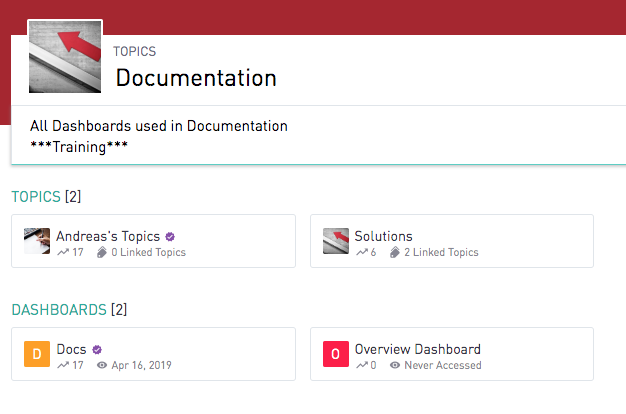
In the right hand top corner, users can switch between the tile view and list view.

<a href="#top">Back to top</a>
<a name="ExploreDashboards"></a>
<a name="SearchDashboards"></a>
Exploring Dashboards
Dashboards are a collection of charts that can be analyzed using filters and downloaded as an image to share. Important dashboards can be starred so that they are even easier to locate.
Searching for Dashboards
<a name="DashboardSettings"></a>
Click on the dashboard icon in the left-hand menu bar to open the dashboard menu. The dashboard menu will list the dashboards with an Official Badge at the top, then any dashboards that have been starred directly below.

Dashboard Settings
<a name="Starring"></a>
On the right side of the header users have the option to do the following:
- Refresh the dashboard. This refreshes all of the charts on this dashboard
- Star the dashboard. This will allow the most important dashboards to float to the top of the dashboard menu.
- Display the dashboard in full screen mode. This option is unavailable for sites that have Single Sign On (SSO) enabled.
- Download a PDF image of the dashboard.*
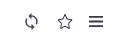
*This feature is available on select plans or may be disabled by a Site Administrator. Users should contact their Site Administrator for more information.
Starring Topics and Dashboards
Starring topics and dashboards allow them to float to the top of the topics and dashboards menu list. This is a user-specific feature, starred topics and dashboards will only be viewable within a user-specific view.
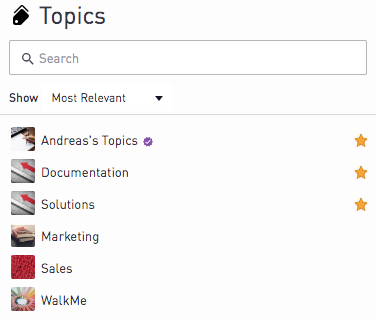
<a name="Filters"></a>
<a href="#top">Back to top</a>