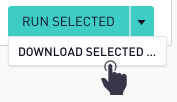CSV Download
Downloading query results can be a great way to leverage data that's been analyzed in Sisense in external tools. The CSV download has a maximum size of 500MB and the query must complete within 4 minutes. The delimiter used in the CSV downloads can be changed in the Site Preferences. The options for delimiter used in downloading CSVs are commas and semicolons.
Downloading the Data from a Chart
Business users will often want to see the data behind a chart and explore it themselves. To download the SQL results from a chart, locate the menu in the upper-right of the chart object and click into the menu.
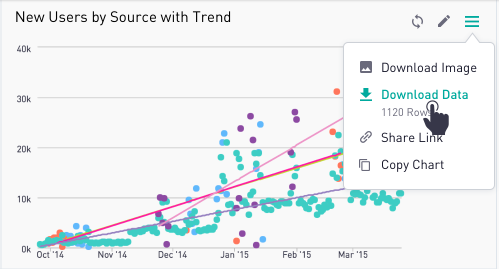
From there, the button to download will return the data as a CSV file in the downloads folder. For helpful context, the user is notified of the number of rows that will be downloaded. When the download has been started, a bar will appear at the bottom of the screen to show all downloads in progress.
It is important to keep in mind most browsers can only handle visualizations of up to 5MB, so to keep dashboards running smoothly, visualizations results are capped. The Limit Rows bar of the SQL editor can be used to control the amount of data visualized, while allowing CSV downloads to include full unlimited result sets. To adjust the number of rows visualized, change the number in the limit box in the query editor.
CSV downloads initiated from a dashboard within Sisense will download the entire query result. CSV downloads from shared and embedded dashboards will provide only the data displayed by the chart.
The delimiter used in the CSV downloads can be changed in the Site Preferences. The options for delimiter used in downloading CSVs are commas and semicolons.
Downloading the Results from the Query Editor
Full SQL Results from the Query Editor
Users with Sisense edit privileges may find it faster and easier to grab the results of queries on the fly as they edit their SQL. The RUN button in the SQL editor is also a drop down menu, offering the user the ability to download the results.
For example, from the Views tab, click create a new view, then type out the query you wish to download the results for. On the bar below the query, the Limit Rows check box and input field will affect the results returned in the Preview pane. Clicking RUN will return the results to the preview pane so that you can ensure that the data returned is in the appropriate form. When the user is ready to download the query results, click on the arrow on the RUN button and a Download option will appear. When the Download button is clicked, all of the results from the query will be downloaded as a CSV file.
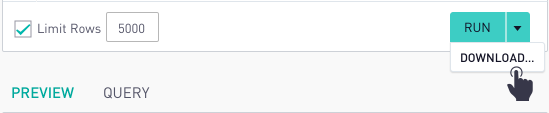
Similar to downloading the results from a chart, a bar will appear at the bottom of the screen to show all downloads in progress. Once the file has been successfully downloaded, it will be located in the downloads folder as a CSV file.
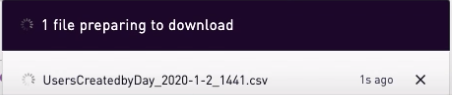
Selection of SQL Results from the Query Editor
Just as part of the query can be ran within the SQL editor, so can the results set from a selection of SQL be downloaded. To do so, select the portion of SQL to be ran and click the arrow next to Run Selected. This will offer the option to Download Selected, which when clicked, will initiate a download of the results from the selected SQL.